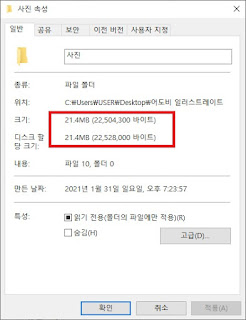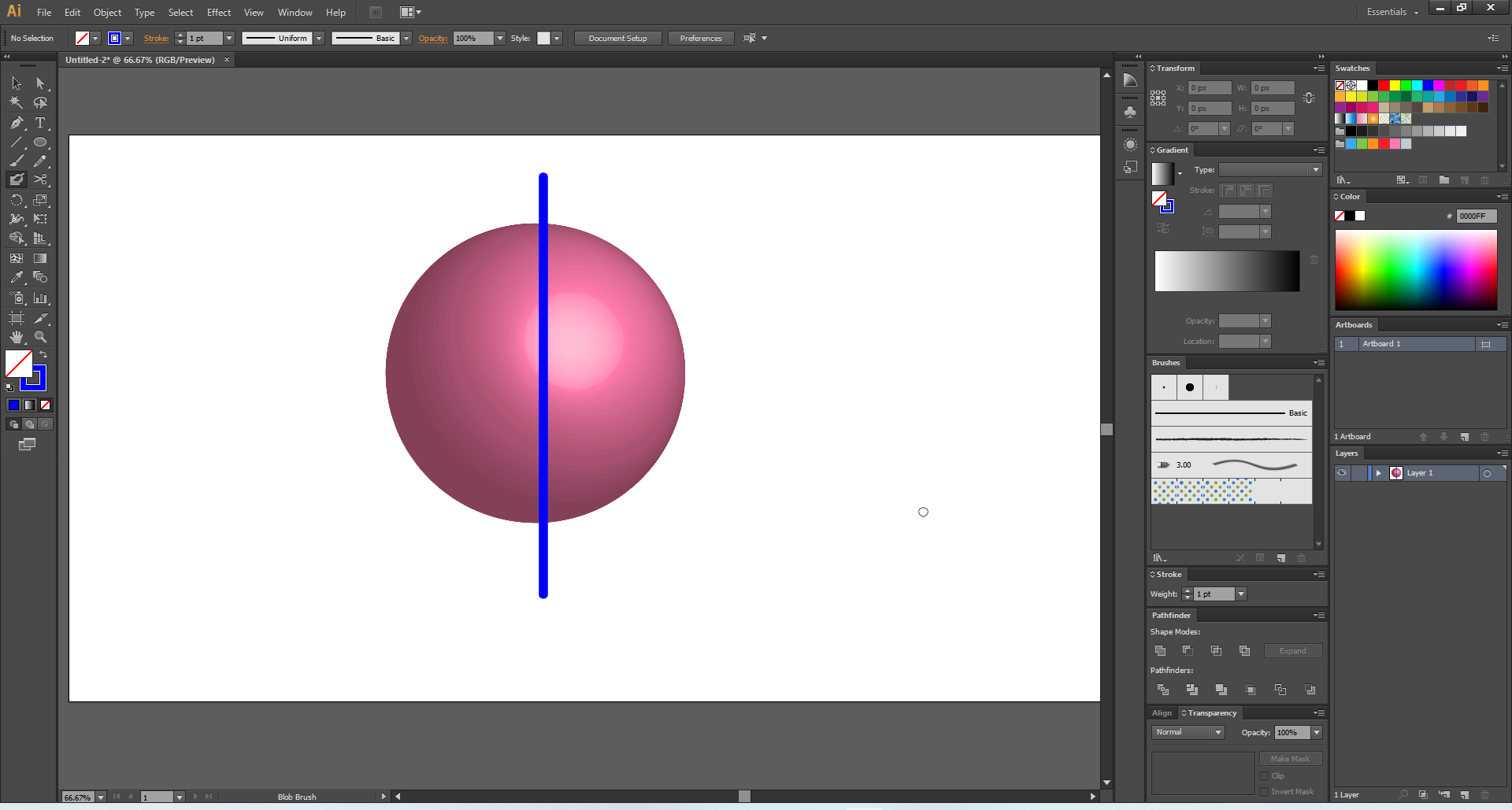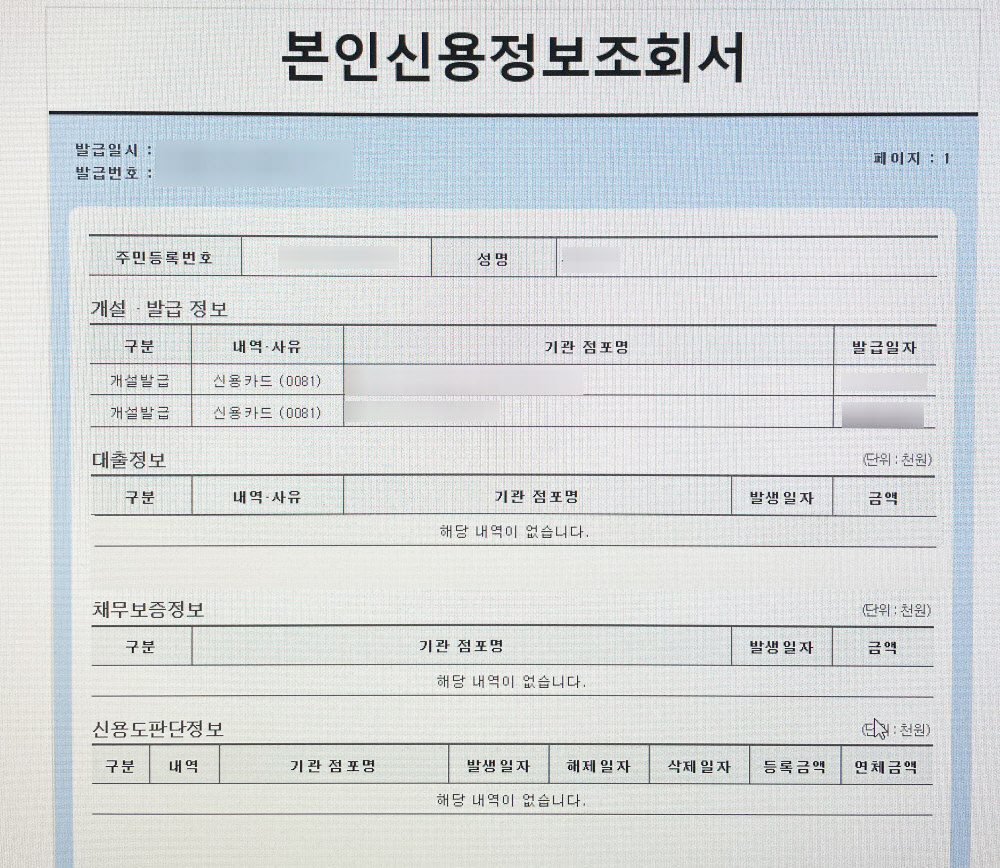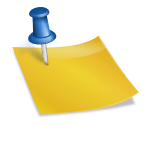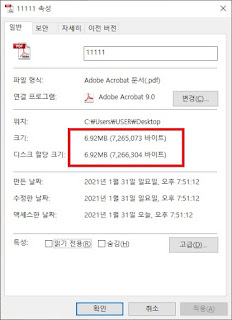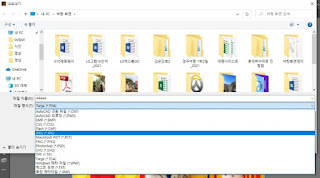우리는 많은 편집 프로그램을 사용하고 있습니다. 그중에서도 특히 포토샵이 가장 인지도가 높습니다 어도비 프로그램 중 일러스트레이터(Adobe Ilustrator)는 이미지 편집 일을 하시는 분들에게는 도저히 잡을 수 없는 프로그램이 될 것입니다. (참고로 일러스트레이터 CC2021도 발매되고 있군요 )
대부분의 사진을 보면 포토샵을 많이 생각하기 때문에 상대적으로 전문 디자이너가 아닌 분은 어도비 일러스트레이터를 접하기가 어려울텐데요. (요즘 책은 두 프로그램을 함께 다루는 책이 많더군요. 하지만 책 출판을 위해서도 편집할 때도 실제로는 상당히 많은 부분에서 사용된다는 점을 알아두시기 바랍니다.
그래서 실제 일러스트레이터 CC 기능 중에서 아주 좋은 기능들을 하나 소개해 드리도록 하겠습니다. 만약 20MB가 넘는 사진이나 PDF 파일이 있으면 웹에 바로 올릴 수 있나요? 이것을 이미지를 줄여야 합니다. 물론 리사이징이라는 것이 있습니다만, 이것은 해상도까지 촉각하기 때문에, 실제로 인쇄하거나 하면 사진이나 이미지가 망가질 여지가 있습니다. PDF, JPG 파일을 이미지 파일 용량을 줄임으로써 Adobe Ilustrator로 작업해 볼 예정입니다. 알아두면 오래오래 유용하게 활용할 수 있을 것 같아요.

어도비 일러스트레이터를 실행하다
저는 정품을 사용하고 있기 때문에 바로 실행할 수 있습니다. 아직 프로그램이 없으신 분들도 계실 거예요. 일단 7일간 무료로 사용할 수 있는 체험판이 있다고 하니 이미지 용량을 줄이는 것이 꼭 필요하신 분들은 7일 체험판을 사용해 보시면서 하나하나 배워보셔도 좋을 듯 합니다. 아마전문적으로디자인하는분들에게는아주친숙한프로그램이될것같습니다. 아래 이미지를 클릭하시면 더 자세한 정보가 있으니 참고해주세요.
Adobe Ilustrator는 벡터 기반의 그래픽 소프트웨어로 아트워크를 모바일 화면에 맞게 축소하거나 옥외 광고판에 맞게 확대할 수 있습니다. 사이즈를 변경해도 항상 선명하고 아름답게 유지시켜 줍니다.www.adobe.com
용량이 큰 JPG 파일을 PDF로 변환하기 위한 어도비 일러스트레이터 CC가 최적의 기능
처음에 소개하는 것은, 대용량의 파일을 PDF로 변환하는 것입니다. 일반적으로 문서는 PDF를 사용하고 사진은 JPG를 사용한다는 고정관념이 있는데요. 사진도 PDF 로 보존할 때에, 한층 더 예쁜 화면을 엿볼 수 있습니다. 물론뒤에서사진파일을사진파일로영상용량을줄이는방법도소개해드렸으니까이번에는PDF로줄이는방법도간단히소개해드리겠습니다.
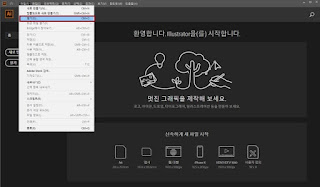
먼저 일러스트레이터를 실행하고 파일열기를 클릭하여 파일을 불러옵니다. 저번에 어릴 때 사진관에서 받았던 파일인데요. 20MB를 넘어 어느 웹에 업로드 하기는 힘들 것 같습니다. 물론 라사이징을 해서 올리면 되지만 여기서는 이미지 용량을 줄이는 것이 목적이므로 원본 사진은 그래도 유지하면서 용량을 줄이는 것이 목적입니다.

사진을 읽으면 아트보드 안의 이미지가 맞지 않는 설정이 되는 경우가 많은데 Shifr + O를 눌러 아트보드 안에 맞게 칸을 조절합니다. 물론이작업을안해도나중에설정으로조절하면되지만이왕하는거라면예쁜이미지를가질수있겠죠?
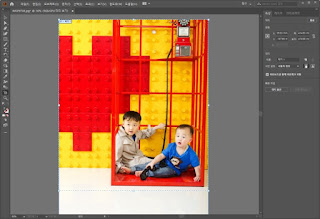
그다음 파일 – 이름을 붙여 저장하기 를 누르시면 됩니다. 저는 한글판인데 영어판 쓰실 분들은 File-Save As…을 눌러주세요 어떤 프로그램이든지 다른 이름으로 저장하는 것은 매우 일반화되어 있어서 쉽게 사용하실 수 있을 겁니다.
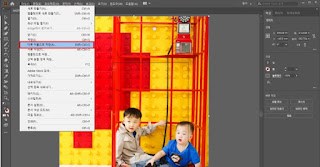
이름을 붙여 저장하므로 P DF 파일을 설정하면 됩니다. 여기서 왜 JPG니까 PNG는 없지? 라고하면이름을바꿔서저장을하게되면그런그림파일은지원되지않습니다. 그 방법은 두 번째 이미지 용량 절감으로 설명하겠습니다. 일단 PDF를 선택해주세요.
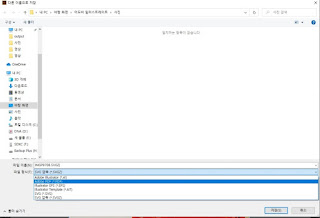
그러면 이런 화면이 등장합니다. 여기서 일반적으로 “Ilustrator” 편집 기능 저장에 체크박스를 해제해 줍니다. 이것만으로도 꽤 용량이 줄어들지도 모릅니다만, 파일에 따라 조금 차이는 있을지도 모릅니다.
그리고 압축란에 가면 압축이 있어요. 평균 다운 샘플링으로 설정하여 100~150 정도로 맞춥니다. 이걸 맞출수록 압축비율이 많이 바뀝니다. 원본을 양도하기 위해서는 150정도가 적당합니다.
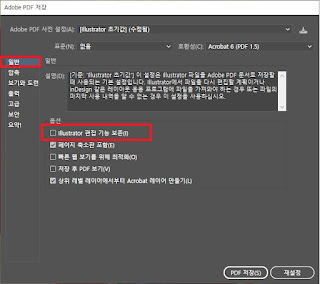
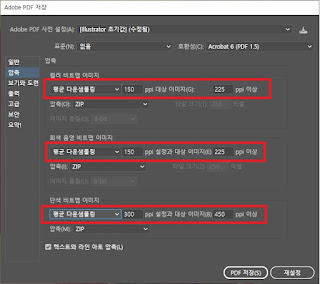
이렇게 저장하면 원래 파일을 손상시키지 않는 범위에서 꽤 파일 용량이 줄어든 것을 확인할 수 있습니다. 비교사진을 올리고 싶은데 여기에 올리면 별로 의미가 없어서 (어차피 리사이징으로 올라갈 것 같아서.. 사진파일은 생략하겠습니다.