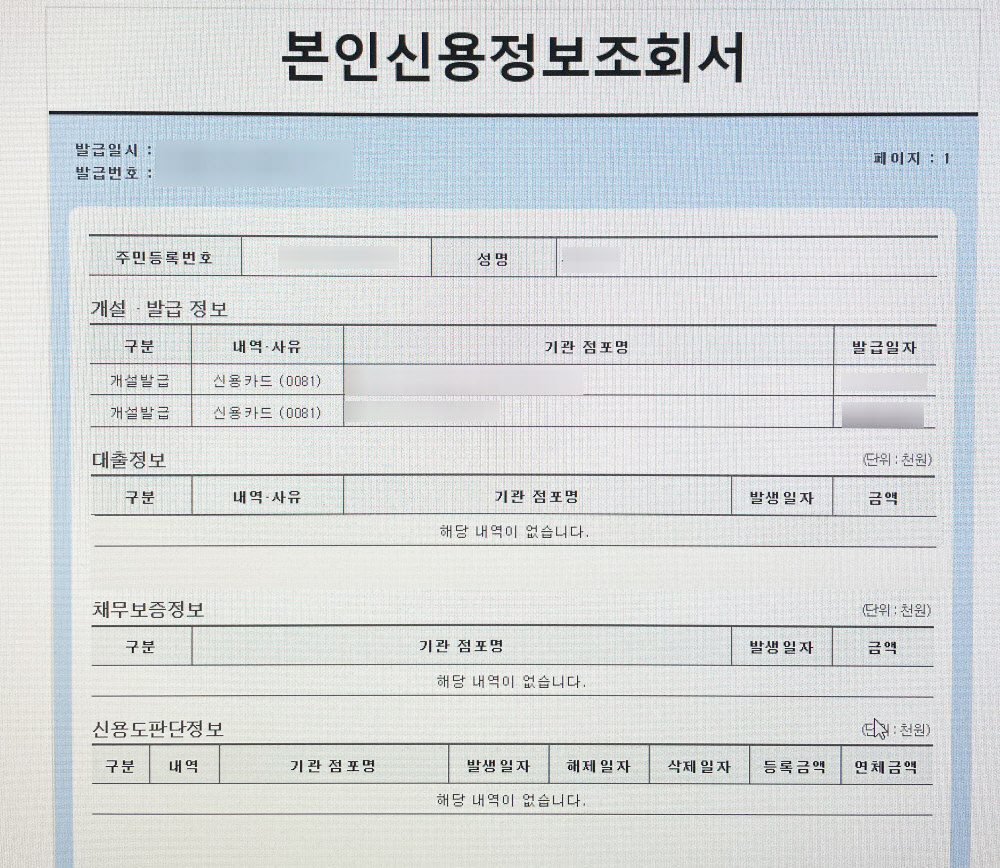이번에는 파워포인트 제작의 기본 중에 기본!
(맨날 기본이라….)도형에 이미지를 넣는 방법입니다!
제목은 PPT 사진 넣기인데 왜…?라는 생각이 드실 텐데요!
파워포인트에 사진을 넣을 때, 그냥 넣는 것보다 훨씬 더 깔끔하게 넣을 수 있는 방법이 도형에 사진을 넣는 방법이기 때문입니다!
이를 응용한 제작방법에 대한 내용도 있으니 끝까지 잘 살펴보시고우리 모두 깔끔하고 감각적인 PPT를 스스로 만들 수 있는 그날까지!

배치와 사이즈로 좌측 이미지와 우측 이미지를 차이를 뒀습니다!
같은 사진인데도 어떻게 배치하느냐, 어떤 사이즈로 하느냐에 따라 느낌이 확 달라지는 것을 확인할 수 있어요!
보통, 우리가 PPT에 사진을 넣을 때, 이미지를 바로 넣어서 원본 크기 그대로 적용되는 경우가 많죠?때문에 그 사이즈를 일일 수정해야 하는데, 너무 귀찮은 작업이고…이미지를 일일이 수정하는 방법이 아닌!
이 과정을 간단하게 해결할 수 있는 방법이 있습니다!

우선, 이미지를 넣기 전에 이미지가 들어갈 부분에 기본 도형을 위와 같이 만들어주고 배치합니다.

배치하는 방법은 다양한 방법이 있는데요!
첫 번째로, 감으로 마우스를 드래그하여 일일이 수작업하는 방법도 있습니다!
이때, 안내선이나 격자선을 활용할 수 있겠죠?!
두 번째는, 도형 기능 중, [조각]을 활용하는 방법입니다.
빈칸을 만들고자 하는 부분에 도형을 정렬시킨 후,모든 도형을 [조각] 기능을 통해 잘라주는 방법인데요!

아까 위의 우측 이미지처럼 네모난 도형 위에 자르고자 하는 모양으로 도형을 만들어 준 후,모두 선택하고 도형 병합 – 조각을 클릭하면저렇게 떨어져 나가며 원하는 배치 형식을 만드실 수 있습니다!
이 방법 외에도 다양한 방법이 있지만, 저는 개인적으로 편한 방법을 이용하였습니다!
- 도형 병합 / 조각에 대한 기능은 아래 영상을 통해 자세하게 확인하실 수 있습니다!
–

깔끔하게 정렬한 도형에 이제 사진을 넣어볼까요? 도형을 오른쪽 클릭 후,[그림 또는 질감 채우기]를 클릭합니다!

간혹, 기본 도형에서 회전을 시키거나 하여 사진을 도형과 함께 회전되는 경우가 있는데요!
이때는, 아까 오른쪽 클릭한 부분의 아랫부분을 보면 “도형과 함께 회전” 체크란이 있습니다.
체크 해제를 누르시면 도형의 회전 여부와 관계없이 사진을 넣을 수 있습니다!

똑같은 방식으로 PPT에 사진을 넣어주시면 깔끔한 배치와 동일한 사이즈로 쉽게 넣을 수 있습니다!
하지만, 여기서 끝나면 정말 아쉽겠죠?!
어떻게 응용할 수 있는지 한번 보도록 해요!


이렇게 사각형 도형뿐만 아니라 다양한 도형을 활용하여 PPT에 사진을 넣을 수 있겠죠?!
하지만, 여기서 끝나면 더 아쉽죠!
완성도를 더욱 높이는 PPT 사진 넣기 방법에 대해 알아보겠습니다!

다음 이미지를 쉽게 만들어볼 텐데요!
이를 위해 [6각형 도형 2개] +[ Shift 활용 사이즈 조절] + [투명도 조절] + [텍스트 윤곽선 조절 기능]만 알고 있으면 가능합니다!

우선, 육각형 도형 안에 사진을 넣으신 후, 동일한 사이즈의 도형을 하나씩 더 생성하여줍니다!
저 도형에 투명도를 조절하여 기존 도형에 입힐 텐데요!

동일한 사이즈로 만든 도형을 검은색으로 채운 후, 투명도 조절 70% 정도 해줍니다!
투명도 조절은 본인의 취향에 맞게 설정하셔도 좋습니다!
조금 더 어두웠으면 하시면 투명도를 낮추어도 좋아요.그 후, 사이즈를 조정해볼 텐데요!
마우스로 그냥 끌어들이면, 비율에 맞지 않게 사이즈가 조절되므로Shift 누른 상태에서 방향키를 눌러보도록 해요!
shift를 누른 상태에서 사이즈를 조절하면 정비율에 맞게 사이즈가 조절되므로 아주 유용합니다!
가로 세로 사이즈 조절을 방향키 한 번씩, 혹은 두 번씩 조절하여뒷배경 사진이 들어가는 도형의 사이즈보다 조금 더 작게 만들어줍니다!

그렇게 작게 만든 도형은 도형 서식 – [선]에서 흰색 윤곽선을 설정하여 조금 더 디테일을 살려줍니다!

그 후, 텍스트를 입력하시는데!
검은색 글씨만 입력하시면 안의 도형 색상 때문에 묻힐 수 있으니,텍스트 상자 클릭 후, [도형 서식] – [도형 옵션]이 아닌 [텍스트 옵션] – [텍스트 윤곽선]에서 밝은 색상으로 설정하면기존의 검정 글씨가 살아 보이는 듯한 느낌을 줄 수 있습니다!
PPT 제작에 필요한 스킬은 그렇게 많지 않습니다!
매번 말씀드리지만, 기본 스킬을 응용하고 또 응용한 작품이 많으므로,기본 스킬 몇 개만 배워놓으셔도 다양한 작품을 만드실 수 있어요!
파워포인트 관련 다양한 기술에 대해 포스팅할 예정이니많은 관심 가져주세요 감사합니다!